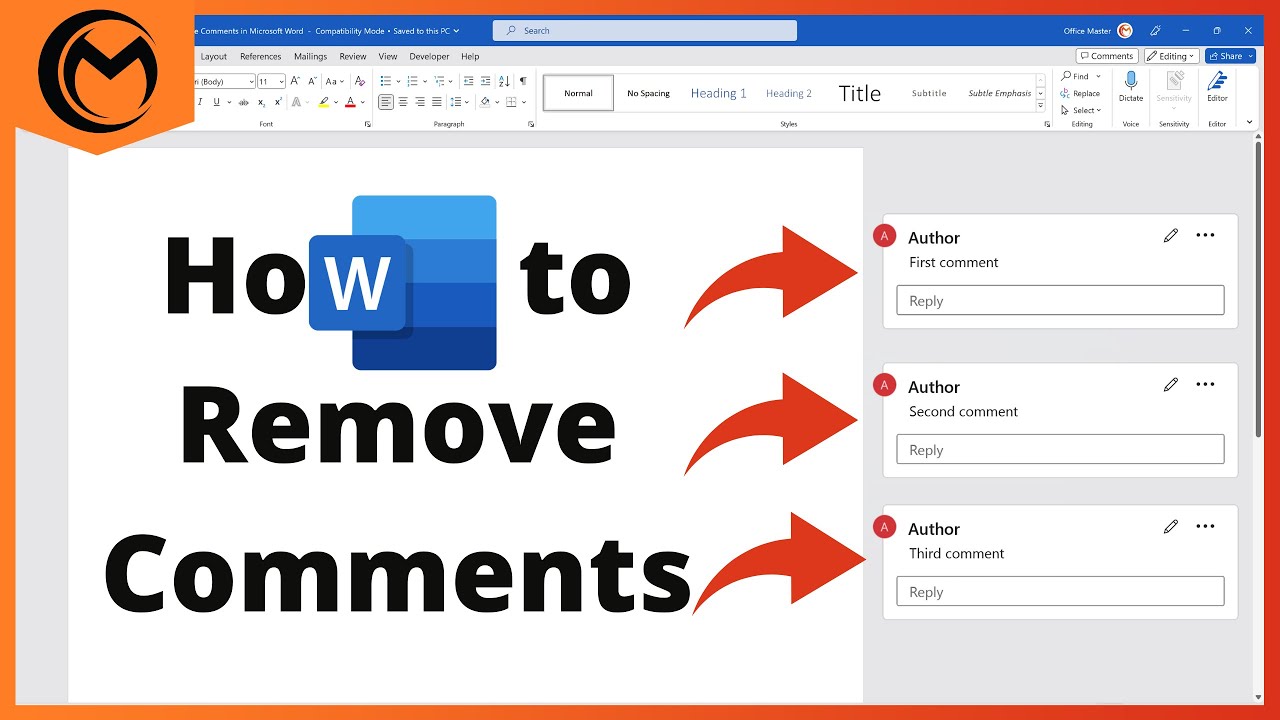How To Remove Comments From Word Document: A Comprehensive Guide
Are you struggling to figure out how to remove comments from a Word document? You're not alone. Many users find themselves wrestling with the complexities of Microsoft Word's comment feature. Whether you're preparing a document for final submission or simply want a cleaner version without the distractions of comments, knowing how to effectively remove these annotations is essential. In this guide, we will walk you through the step-by-step process of deleting comments from your Word documents. We will also explore various methods to ensure that your document is polished and professional.
Comments in Word can be helpful during the editing process, allowing collaborators to provide feedback, suggest changes, and discuss content. However, once you’ve implemented the necessary revisions and are ready to finalize your document, it’s crucial to eliminate these comments. This article will cover different methods of removing comments, whether individually or in bulk, providing you with the knowledge to master your document editing skills.
By the end of this article, you will not only learn how to remove comments from a Word document but also understand the importance of maintaining a clean and professional appearance in your documents. Let's dive in!
Table of Contents
- Understanding Comments in Word
- Why Remove Comments?
- Removing Comments Individually
- Removing Comments in Bulk
- Using the Review Tab
- Using Right-Click Options
- Saving Your Document
- Best Practices for Document Cleanup
Understanding Comments in Word
Comments are an essential feature in Microsoft Word, primarily used for collaboration and feedback. They allow users to leave notes, suggestions, and questions directly within the document. Here are some key points to understand about comments in Word:
- Comments can be added to specific sections of text, making it easier for collaborators to understand the context.
- Each comment is associated with a name, date, and time, providing transparency about who made the comments.
- Comments can be viewed in the margin of the document, making them easily accessible for review.
Why Remove Comments?
There are several reasons you might want to remove comments from your Word document:
- Finalizing the Document: Once you have addressed all feedback, removing comments helps to finalize the document.
- Professional Appearance: A clean document without comments looks more professional, especially for formal submissions.
- Privacy Concerns: Comments may contain sensitive information that should not be shared in the final version.
Removing Comments Individually
To remove comments individually, follow these steps:
- Open your Word document containing comments.
- Locate the comment you wish to delete in the margin.
- Hover over the comment, and you will see an "X" icon.
- Click the "X" to delete the comment.
By removing comments individually, you can selectively choose which feedback to keep or discard.
Removing Comments in Bulk
If you have multiple comments and want to remove them all at once, you can do so easily:
- Navigate to the "Review" tab in the top menu.
- Find the "Delete" button in the Comments section.
- Click on the dropdown arrow next to "Delete," and select "Delete All Comments in Document."
This method is efficient for cleaning up documents with numerous comments quickly.
Using the Review Tab
The Review tab in Word provides various options for managing comments:
- Next/Previous: Quickly navigate through comments using the "Next" or "Previous" buttons.
- Delete: Use the "Delete" button to remove comments, either individually or in bulk.
- Resolve: If you don’t want to delete a comment but want to mark it as addressed, use the "Resolve" option.
This tab is essential for effective document collaboration and finalization.
Using Right-Click Options
Another simple method for removing comments involves using the right-click menu:
- Right-click on the comment you wish to delete.
- Select "Delete Comment" from the context menu.
This method works seamlessly for both individual comments and can be repeated for multiple comments as needed.
Saving Your Document
After removing comments, it’s crucial to save your document:
- Click on "File" in the top menu.
- Select "Save" or "Save As" to keep your changes.
Always ensure you have a backup of your original document before making significant changes.
Best Practices for Document Cleanup
In addition to removing comments, consider these best practices for maintaining a polished document:
- Review Formatting: Ensure consistent font styles and sizes throughout the document.
- Check for Spelling and Grammar: Use the built-in spelling and grammar checker to catch any errors.
- Ensure Proper Citations: If your document includes references, ensure they are correctly cited.
Implementing these practices will enhance the overall quality of your document.
Conclusion
In conclusion, knowing how to remove comments from a Word document is a crucial skill for anyone working with Microsoft Word. Whether you choose to remove comments individually or in bulk, the methods outlined in this article provide you with the tools necessary to finalize your documents effectively. Remember to save your work and consider best practices for document cleanup to ensure a professional appearance.
We encourage you to leave comments below if you have any questions or share your experiences with removing comments in Word. Don’t forget to share this article with others who might benefit from these tips!
Final Thoughts
Thank you for taking the time to read this comprehensive guide on removing comments from Word documents. We hope you found it helpful and informative. Be sure to return for more tips and tricks on mastering Microsoft Word and other productivity tools!
You Also Like
Pageant Miss Florida: Morgan Ortagus' Journey To SuccessWho Is Natalie Nunn's Husband? Everything You Need To Know
Catchy Photography Business Names: Elevate Your Brand With Creativity
Have A Safe Flight Quotes: Inspiring Words For Travelers
Stylish Round Face Straight Hair Haircuts For Men: A Comprehensive Guide